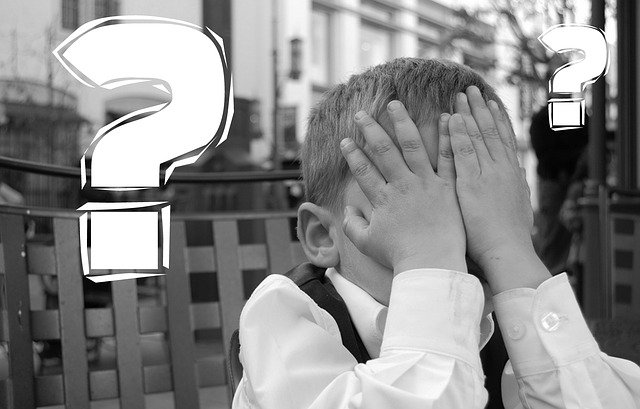Introduction
The web definitions of the 500 internal server errors are not clear. Primarily, there’s no actual indication of what went incorrect and caused the error. So if you want to fix this WordPress error you are in the right place here at wrdprssifix.com.
What we can say for sure is that the error is a result of some process that went incorrect on the website’s end. Especially in the case of WordPress, it implies that a script that’s part of a subject has done something which was not required, which became the reason for the server crash.
You do not have to worry; there are a few appropriate solutions.
How to resolve the error?
Contents:
- Turn on debugging
- Switch themes and deactivate plugins
- Go through .htaccess file
- Contact the hosting provider
- Summing it up
1. Turn on debugging
If WordPress shows you a dead white display of a server error, activate the debugging. While this will not restore the error, it may provide you with insight into what’s going on.
You can set the debugging on by editing the wp-config.php file on the site. When you access the file, look for WP_DEBUG. If you discover it, you will be capable of setting it to “true.” If you do not find it there, you’ll have to create it again. At the day’s end, you will experience a line that looks exactly like this.
define ("WP_DEBUG", true );
Once stored, reload the website to see if something has been modified. The server error either goes away or replaces with a different error, one that informs you where the fault lies.
2. Switch themes and deactivate plugins
If you can access the dashboard, deactivate the plugins, and check what’s what. If there is no server error while loading, the fault is in the plugin. You can switch plugins one after another to resolve, which caused the issues.
You can also check by setting the theme to default. If internal server error doesn’t appear, the theme has the issue and the fix of the WordPress error was successful.
3. Go through .htaccess file
The .htaccess file contains some of the guidelines that inform the server what to do. It is used to paraphrase URLs or block malicious access to the website.
Use the FTP editor to check the .htaccess file in the WordPress root folder. The FTP editor should list all the hidden files before you do this.
If the .htaccess file is there, delete the contents after making a backup of the whole record. This may delete some relevant data, but you can know if this file was the reason for the internal server error.
If this resolved the error, the .htaccess file had the issue. Attempt restoring and deleting blocks of the data.
If sooner or later, the site begins working, you understand which block had the error. You can narrow it down to a single line. You can then delete that line or ask the developer or the hosting provider for further assistance.
4. Contact the hosting provider
Some troubles could lead to internal server errors in WordPress, but at this point, the most important thing to do is to get in touch with your hosting. This can be a real server error. The hosting can at least confirm this, and they can look at issues like document permissions and other origins of the problems.
Or, you might just need to interchange to a better hosting that owns servers, which can be optimized to run WordPress websites.
Summing it up
Internal server error in WordPress is typically no longer precipitated by real server errors. These faults may be corrected pretty easily using the strategies defined above. If in doubt, always keep in contact with your host, they own more tools than you to find and fix your WordPress issues.